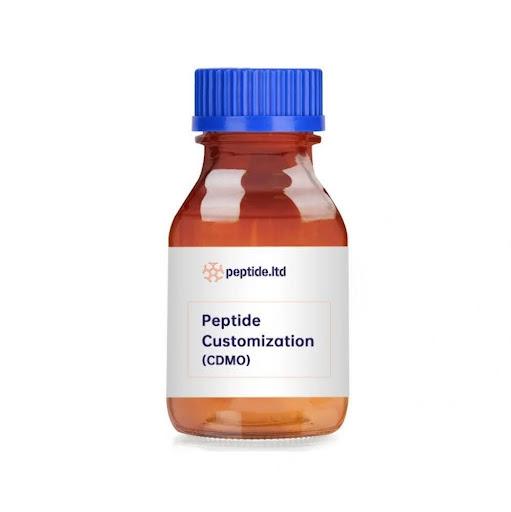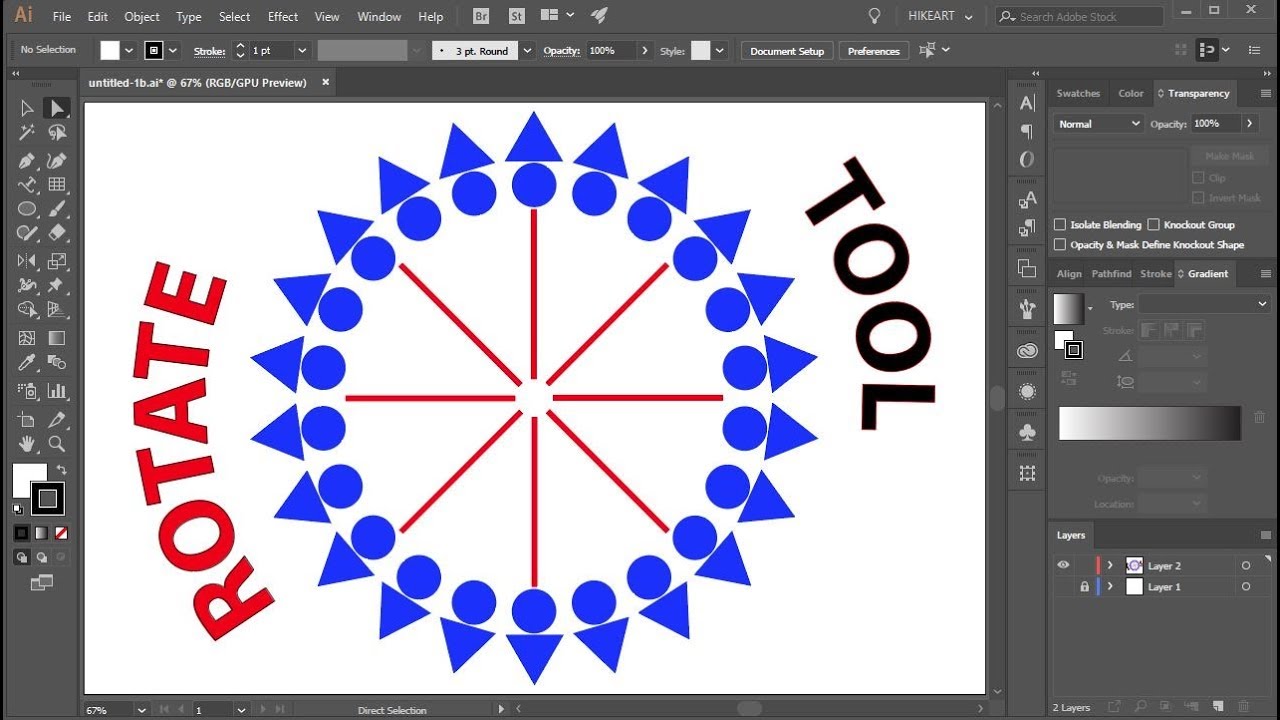
Today we're going to talk about how to use the Rotate and Reflect tools in Adobe Illustrator. And I'm using Adobe Illustrator 2020, but you can easily use any version of Illustrator. This tool has not changed in quite some time. So first we'll start with the Rotate tool and I want to let you know why it's a good idea to use this. Now, most of you probably know if you have your bounding box turned on, you can just hover over the corner and rotate this just by clicking and dragging. So one positive thing about the Rotate tool is you do not have to be on a corner.
So if I just hit the letter R to get to my Rotate tool, which is right over here, I can just click anywhere and drag and it will rotate from that area. Another thing you can do is set the anchor point. So as you can see, we've got a little anchor point here and that's at the very center of the graphic. So if you want to rotate from, for example, any area right over your screen, you need to click once to select hit R for rotating you may know that how to rotate text in paint.net but let see in adobe illustrator. Then just click one more time right on that point. And now your rotation will center around that axis.
The Rotate tool is also great if you need to rotate it an exact amount. So if I hit R and then Return, I've got Preview selected, and this will show me what's going to happen as I change the angle here. And if you have an exact angle, you need that to be rotated. This is the perfect way to do that. You can also make a copy of it. So I'm going to hit Copy. So now I have my original version and the copied version behind and I'm going to Undo now.
If you want to get those options and also keep your anchor point where you want it, just hold ALT on a PC or OPT on a Mac and click the anchor point. You'll get the Rotate pop-up, and now you can rotate it however you want. We'll do just a little bit of rotation, and I'm going to hit Copy. And now if you want to just continue that, you could just hit CMD D or CTRL D. In your menu, that'll be under Object > Transform and Transform Again.
So you can just keep hitting CMD D if you want to, you know, get some kind of crazy throwing star looking thing. I'm gonna hit V and select all of this, hold SHIFT and click one of these, and then delete the rest. So that's pretty much the Rotation tool. Now let's switch over to the Reflect tool. This works very similarly to the Rotate tool. So all of the same things apply, we can reflect by just grabbing a handle and doing this, but you can see it's not going to be exact. If you hit SHIFT, it flips it upside down.
So that doesn't help. So I'm going to reflect on this with the Reflect tool and show you the difference. So now I'm going to grab this hold SHIFT, and it'll reflect it exactly from that point. So I'm going to Undo. If I move my anchor point out here by clicking once, I can reflect based on that axis. So it looks like it's rotating, but it's the opposite of what it was. I can also just hit O and Return to get an exact vertical. And this is what I usually use, I just hit and Return a lot. And then we can make a copy. And then we could just move this over like this.
An even easier way is to hit O, hold OPT and click once to reset that anchor point. And now we can say Copy. Now, a really good practical use of this tool other than these wings is as you're drawing with Illustrator, you usually finish one side. And then, of course, to speed things up, you're going to want to just duplicate the side that you've already created. So to do this, I'm going to click with my tool on this site, and this is a group so I'm going to hit G. G is the Group Selection tool, and it's right underneath the Direct Selection tool.
I'll SHIFT and click the head. So now I only have half of the stick figure that I drew. Now we'll hit O, hold ALT, and I'm going to click right on this anchor point on PC or OPT on a Mac, and then copy it. And then I'll use my arrow keys to move it a little closer. Now I can combine it with my Pathfinder tool. This is so useful if you do a lot of vector art. I draw vectors every single day for my job and my side business. So these two tools, I use every single day all day long.
Also read about:
Week 35 Pregnancy When to see your Gynecologist in Bangalore
Treat your kids with a yummy licious snack De Cecco Angel Hair Pasta
Choosing the Right Arabesque Tiles For Your Home